While writing my 3000+ words review of the Managed WordPress hosting provider Lightning Base that uses LiteSpeed in the backend, I mentioned briefly the LiteSpeed Cache WordPress plugin made by LiteSpeed Technologies. Today, I’m gonna share with you my full LiteSpeed Cache Review: Best WordPress Caching Plugin.
In this in-depth review, I will tell you about all the exclusive and non-exclusive features that this plugin has to offer and how this plugin, can replace 7 other very popular plugins that you might already have on your WordPress site.
# LiteSpeed Cache Review: Best WordPress Caching Plugin
With 300K active installs and over 2 million downloads, LiteSpeed Cache WordPress plugin is one of those plugins that you should install, configure and forget about.
Just sit back and watch it do its magical job of optimizing your site and increasing its speed.
Developed by LiteSpeed Technologies, LiteSpeed Cache WordPress plugin adds a ton of features to your website that allows you to have a greater control over it. Allowing you to increase its speed and optimize it on many levels.
There are 7 items in the main menu of this plugin:
- Manage
- Settings
- Edit .htaccess
- Image Optimization
- Crawler
- Report
- Import / Export
Each contains multiple sections and in this LiteSpeed Cache Review, we will dive in and explain every single one of them.
Let’s take a deeper look and see what this plugin has to offer.
# Manage
This menu-item branches into 3 sections.
- Purge
- DB Optimizer
- CDN
It will allow you to manage your cache and it includes other optimization functions.
# Manage: Purge
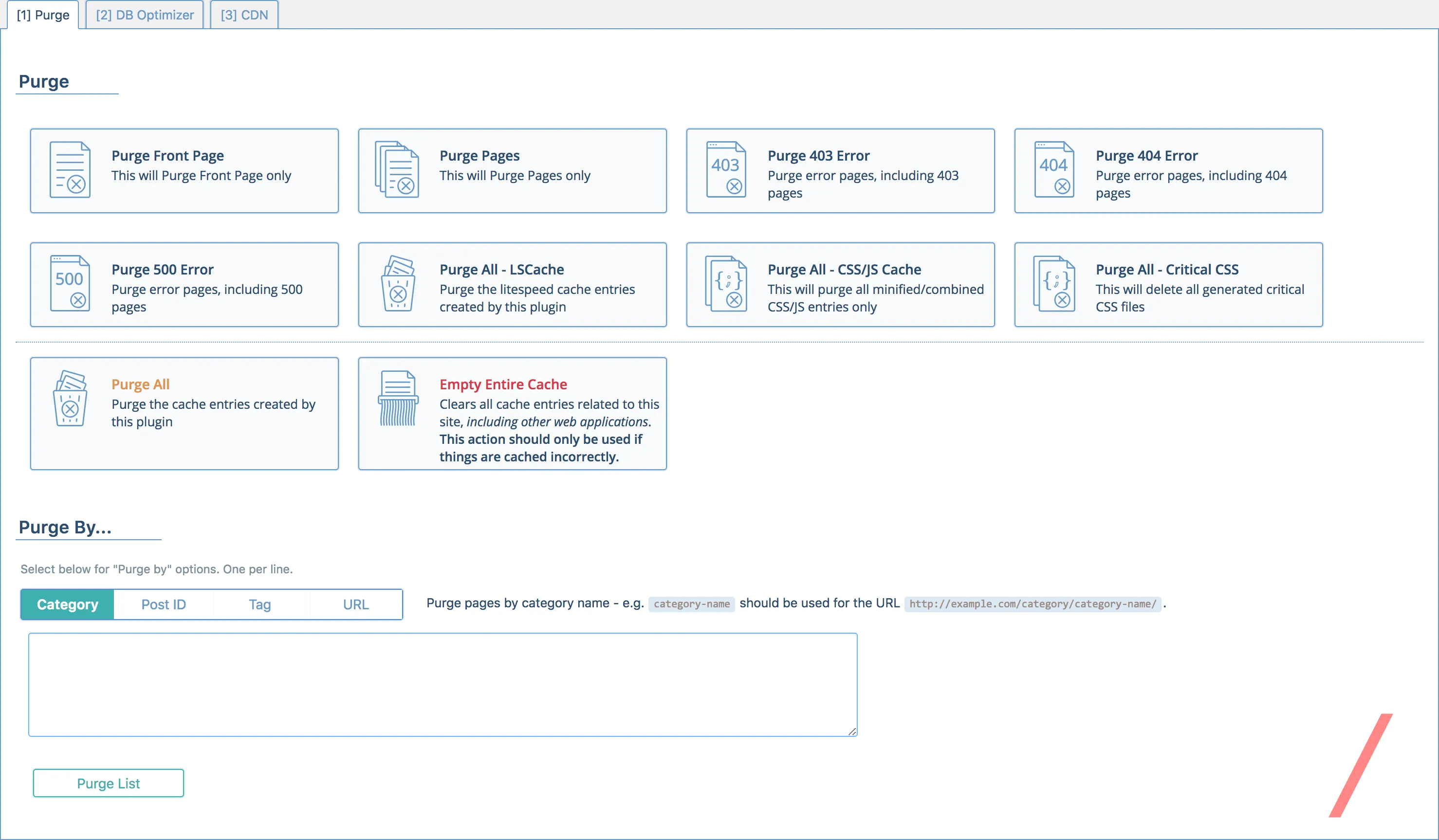
In this section, you will be able to purge all the cache from your entire site or from specific places.
These are the following options that you can choose from:
- Purge Front Page
- Purge Pages
- Purge 403 Error
- Purge 404 Error
- Purge 500 Error
- Purge All - LSCache
- Purge All - CSS/JS Cache
- Purge All
- Empty Entire Cache
You also have the option to Purge By:
- Category
- Post ID
- Tag
- URL
# DB Optimizer
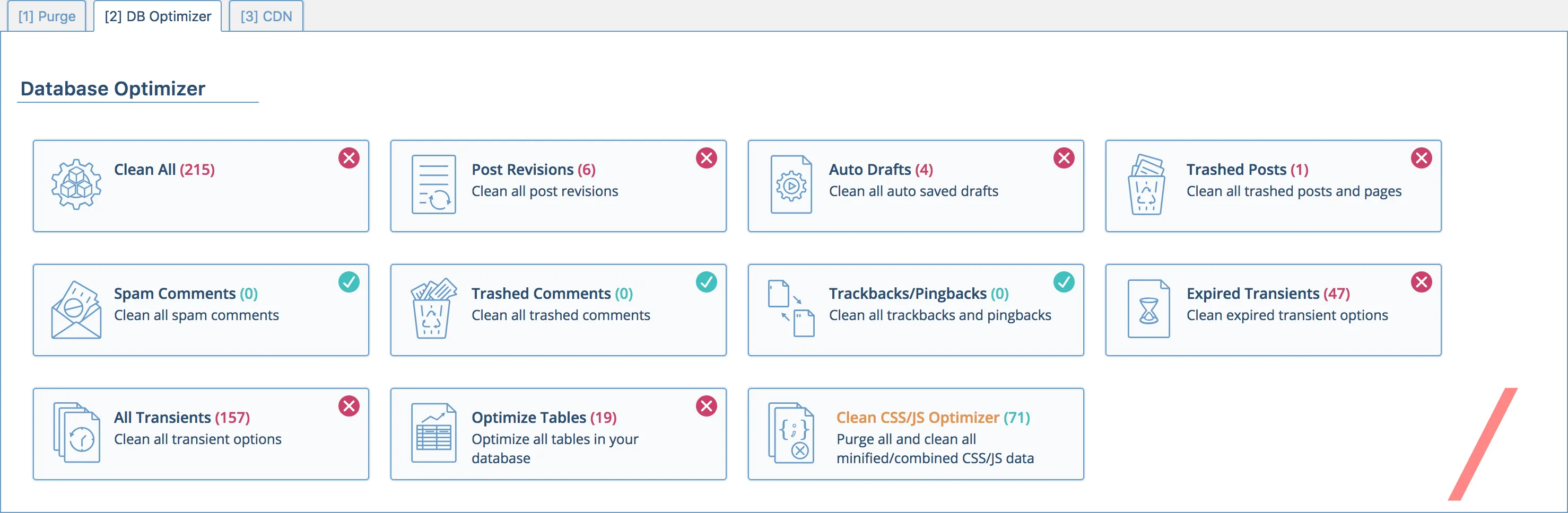
Short for Database Optimizer, here you are able to remove unnecessary data and save up some disk space on your server, which is always nice.
You can optimize the following in your Database:
- Clean All
- Post Revisions
- Auto Drafts
- Trashed Posts
- Spam Comments
- Trashed Comments
- Trackbacks/Pingbacks
- Expired Transients
- All Transients
- Optimize Tables
- Clean CSS/JS Optimizer
# Manage: CDN
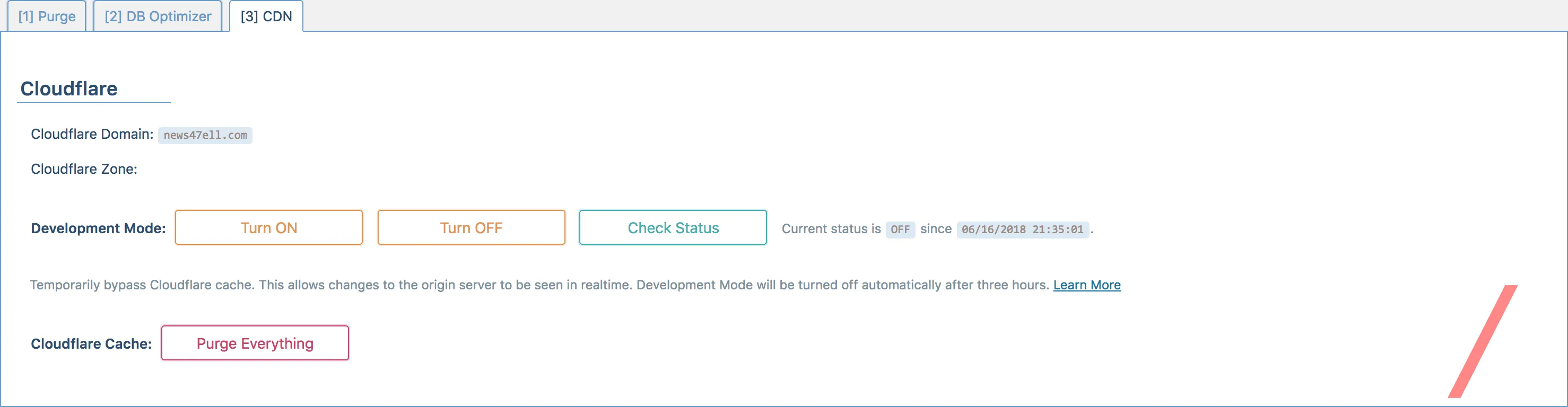
This section follows another section (Settings > CDN).
Here, you will be able to control your Cloudflare CDN option. Basically, make the site get in or out of Development Mode. Check the status of your mode and, Purge Everything from your Cloudflare cache.
# Settings
In this menu item, you will have access to all the settings that allow you to configure your cache any way your heart desires.
In order to see all the sections, please click on Advanced View .
The settings are divided into the following section:
- General
- Cache
- Purge
- Excludes
- Optimize
- Tuning
- Media
- CDN
- ESI
- Advanced
- Debug
- WooCommerce
Two of these sections are devoted to increasing the speed of your site substantially. I will talk about them more below.
# General
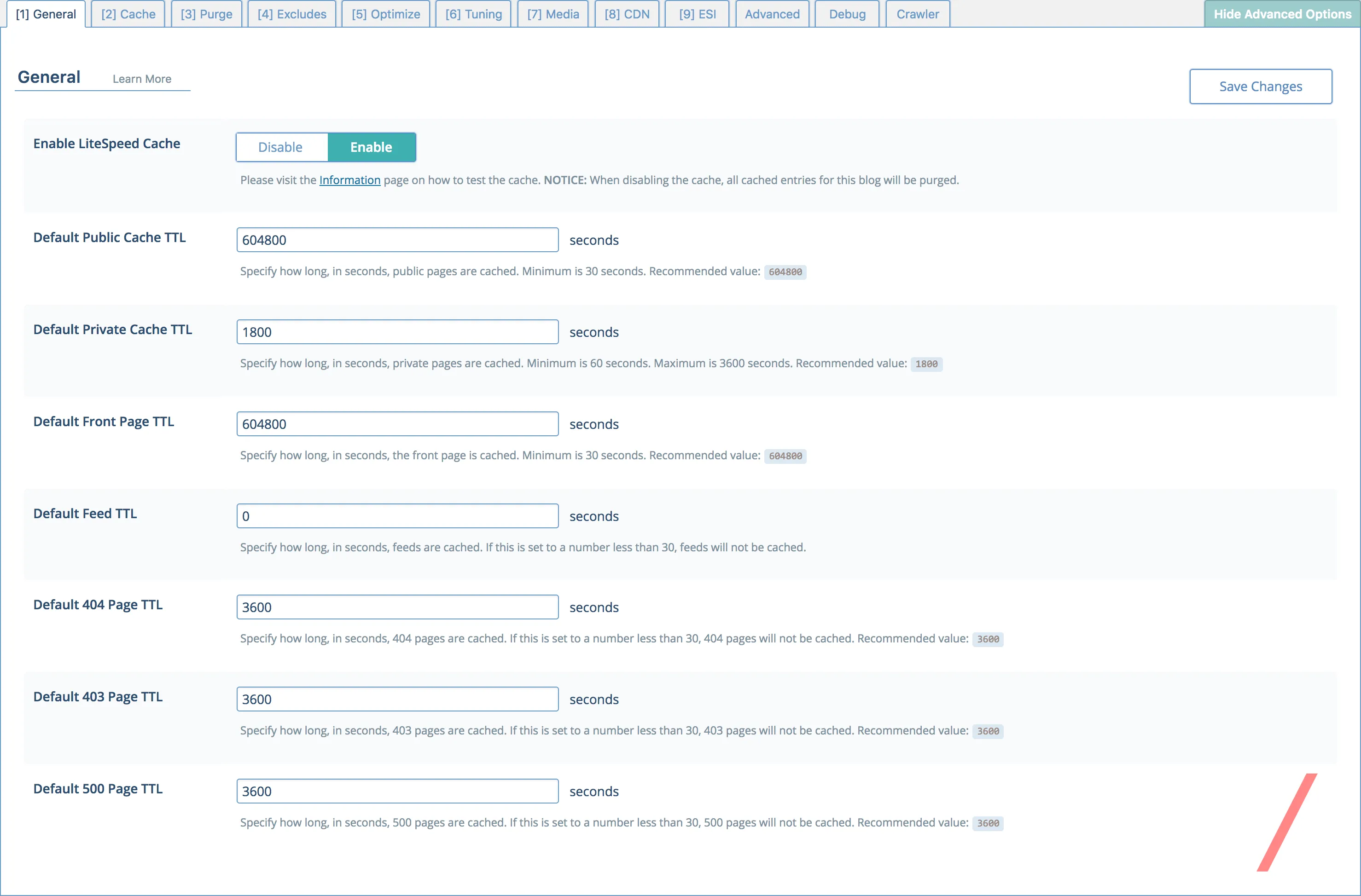
Here, you can enable/disable the LiteSpeed Cache feature on your entire site, as well as control the TTL1 in these places on your site:
- Default Public Cache TTL
- Default Private Cache TTL
- Default Front Page TTL
- Default Feed TTL
- Default 404 Page TTL
- Default 403 Page TTL
- Default 500 Page TTL
# Cache
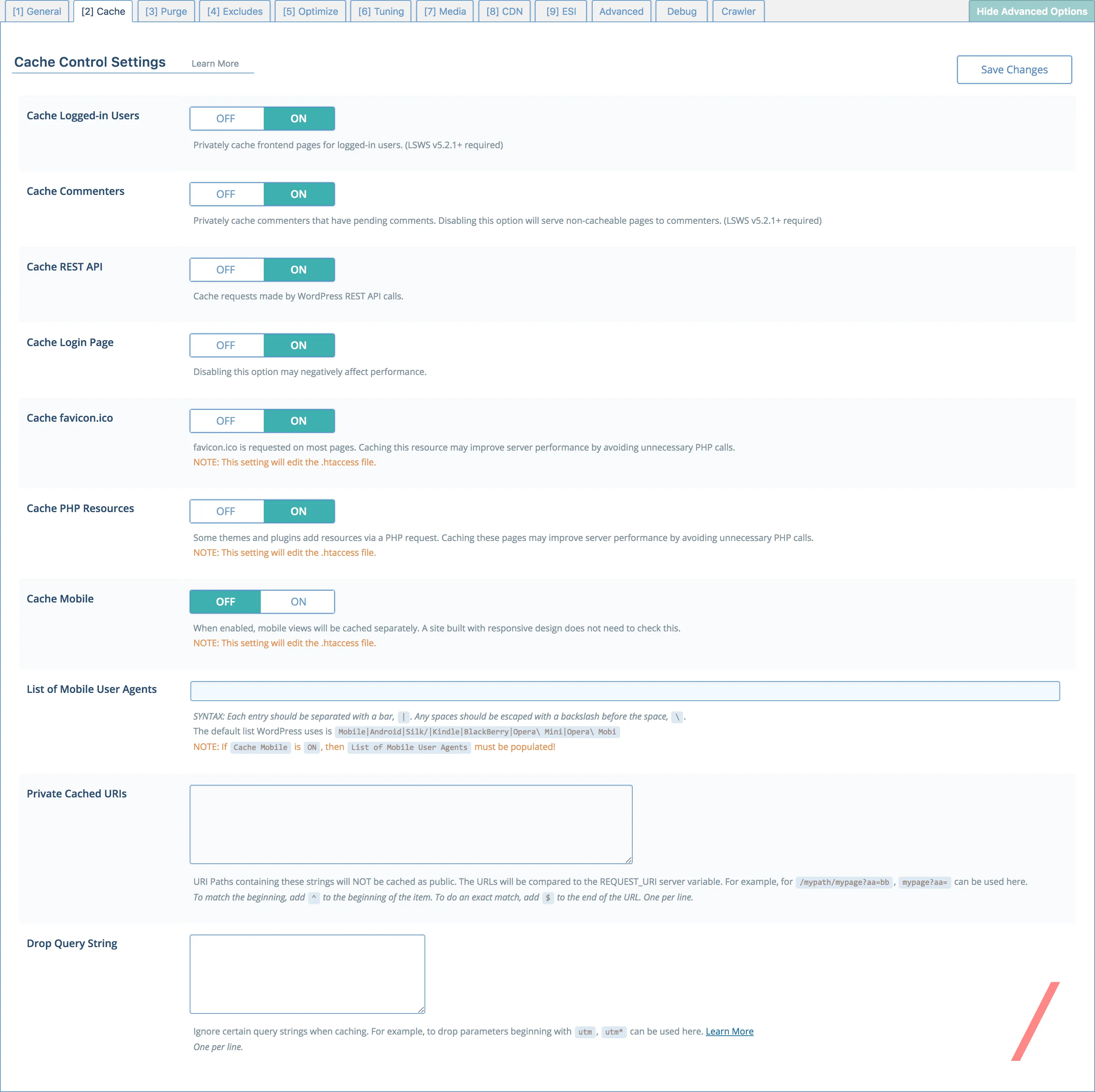
This section allows you to enable/disable cache in the following places:
- Cache Logged-in Users
- Cache Commenters
- Cache REST API
- Cache Login Page
- Cache favicon.ico
- Cache PHP Resources
- Cache Mobile
You can also Set the List of Mobile User Agents if you used the Cache Mobile option. List all the Private Cached URIs, meaning all the paths that you don’t want to publicly cache and Drop Query String.
# Purge
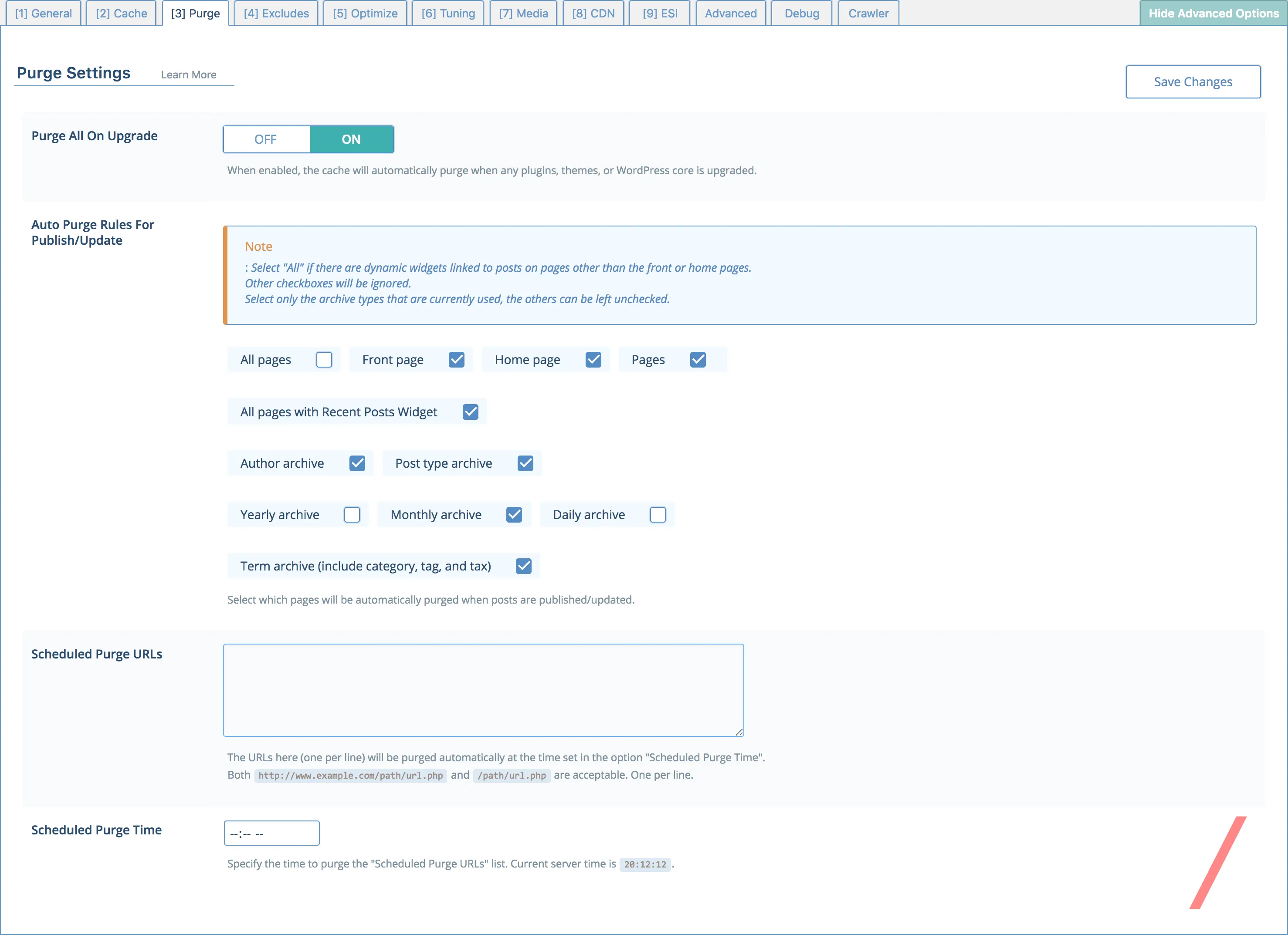
Purge All On Upgrade allow you to auto-purge everything when plugins, themes, or WordPress core receives an update.
And, every time you publish or update an article, the LiteSpeed Cache WordPress plugin will auto purge its cache based on the Auto Purge Rules For Publish/Update option.
Here’s the list of all type of pages that can be purged when a post gets published or updated:
- All pages
- Front page
- Homepage
- Pages
- All pages with Recent Posts Widget
- Author archive
- Post type archive
- Yearly archive
- Monthly archive
- Daily archive
- Term archive (include category, tag, and tax)
You can also set specific URLs to purge on schedule by entering them in the Scheduled Purge URLs section. You can set the time of purge in the Scheduled Purge Time section.
# Exclude
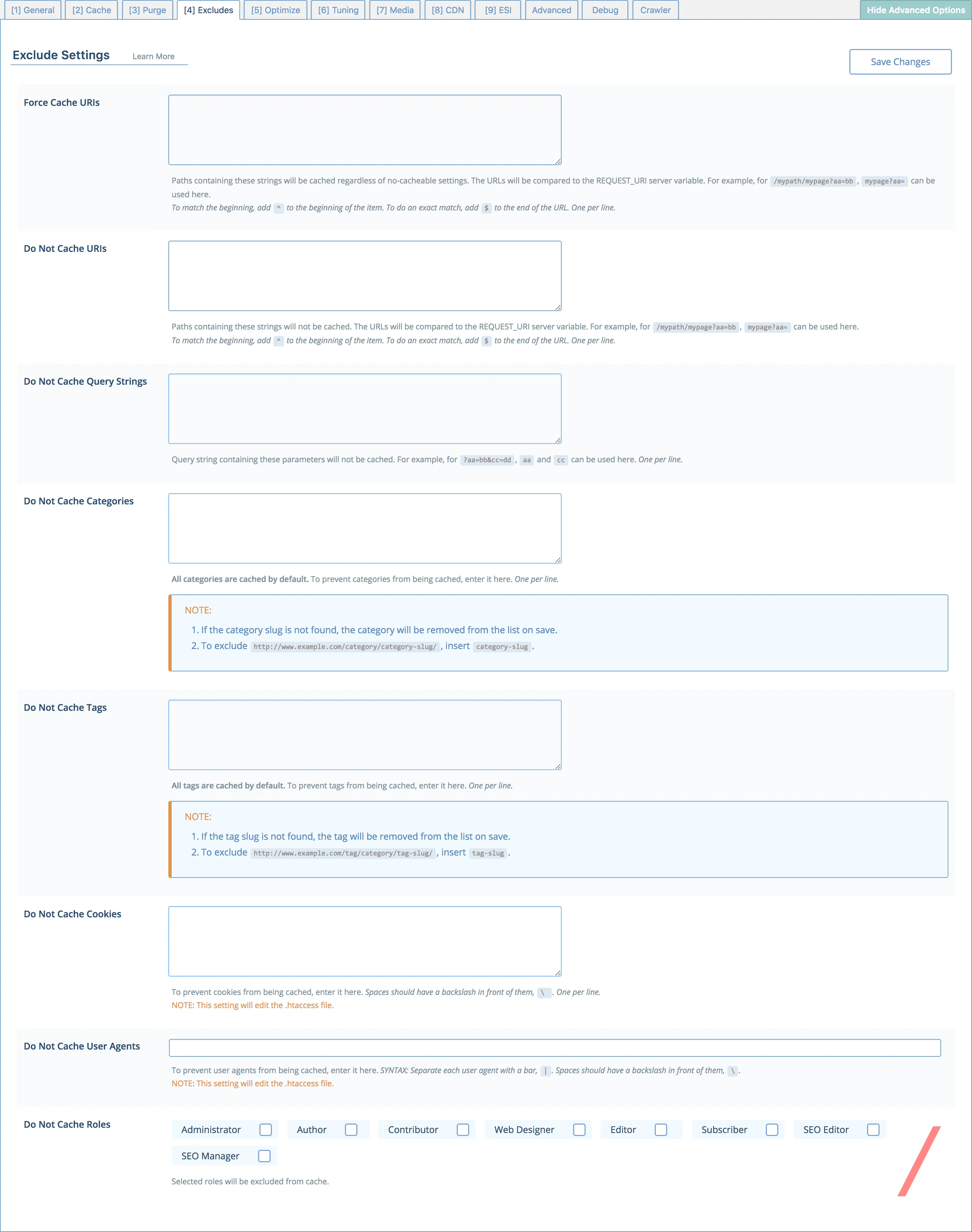
The first thing you can do in this section is lists all the paths that you want to always be cached by writing them down under Force Cache URIs.
Second, you have the option to exclude cache from the following places:
- Do Not Cache URIs
- Do Not Cache Query Strings
- Do Not Cache Categories
- Do Not Cache Tags
- Do Not Cache Cookies
- Do Not Cache User Agents
And, you can also exclude cache based on these roles:
- Administrator
- Author
- Contributor
- Web Designer
- Editor
- Subscriber
- SEO Editor
- SEO Manager
# Optimize
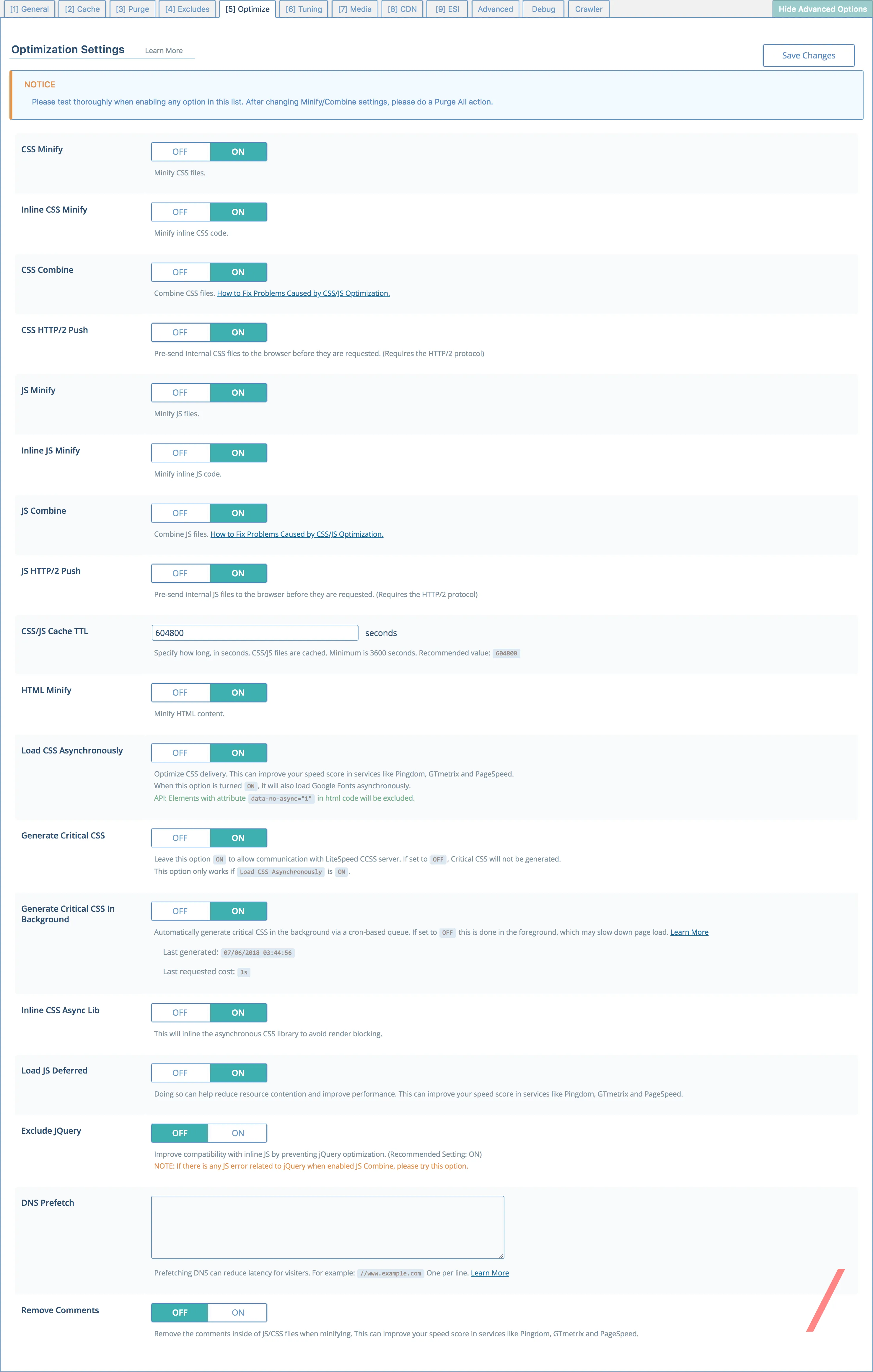
The Advanced Settings starts here. Please PROCEED WITH CAUTION while tinkering around with these settings as they might break your site
All the options here are designed to speed up your site and improve your speed score in services like Pingdom, GTmetrix, and PageSpeed.
You can Minify CSS, JS, and HTML, Minify inline, Combine and enable HTTP/2 Push for both CSS/JS, and set their Cache TTL.
There are options also to Load CSS Asynchronously and Load JS Deferred. An option to Generate Critical CSS In Background, Inline CSS Async Lib, Exclude jQuery, Remove Comments and set DNS Prefetch.
# Tuning
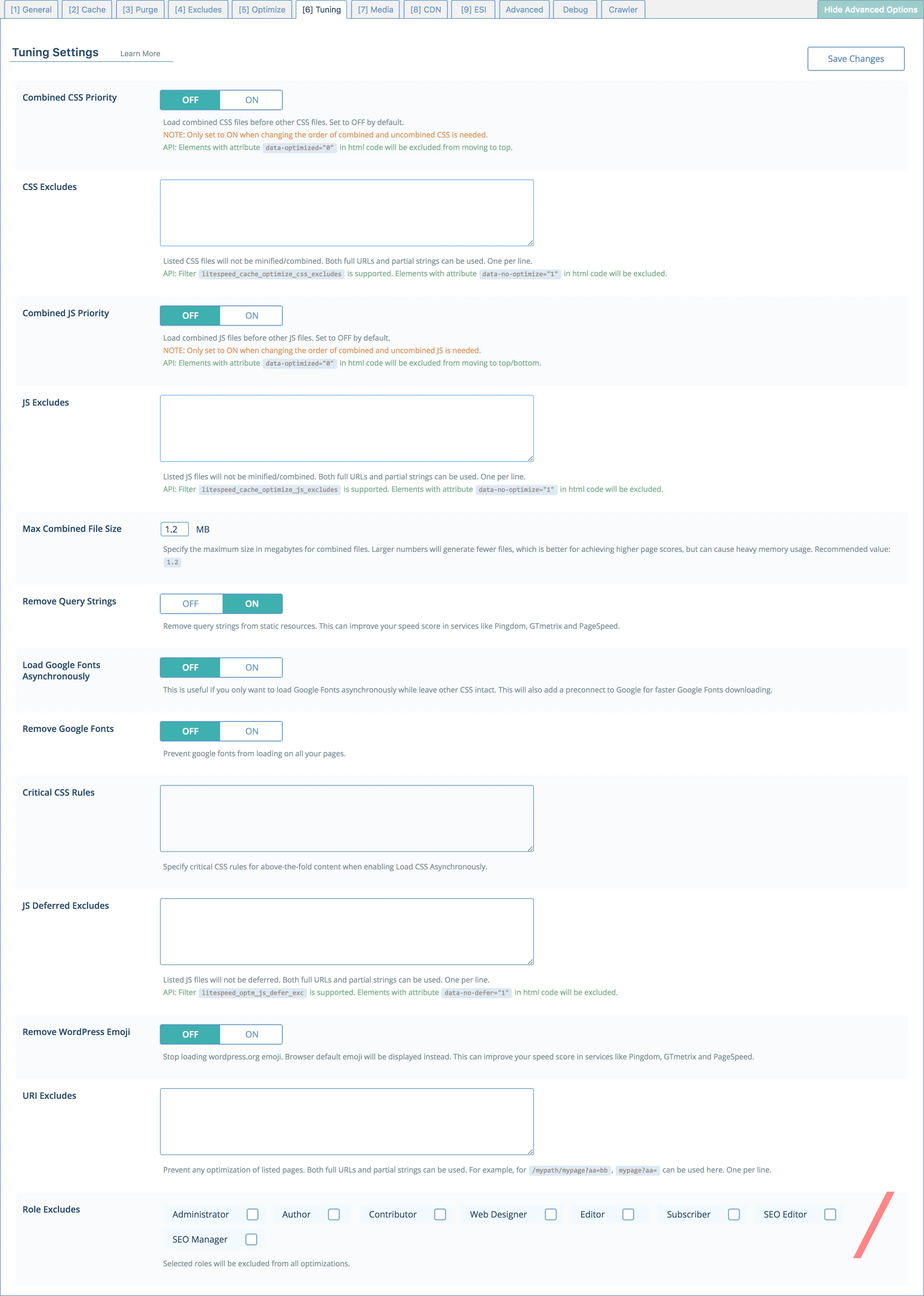
The purpose of this section is very similar to the one above, Optimize. All the settings here made to improve the speed of your site.
Besides the option to enable/disable the Combined CSS/JS priority, listing the ones you want to be excluded, and specifying the size limit of the combined files.
You can also Remove Query Strings, Load Google Fonts Asynchronously, Remove Google Fonts and WordPress Emoji completely.
On top of that, you can Specify the Critical CSS Rules and list all the JS files that you don’t want to be deferred.
And finally, you have two options to either exclude pages that you don’t want to optimize or disable optimization based on the same user roles that we mentioned above in the Exclude section.
# Media
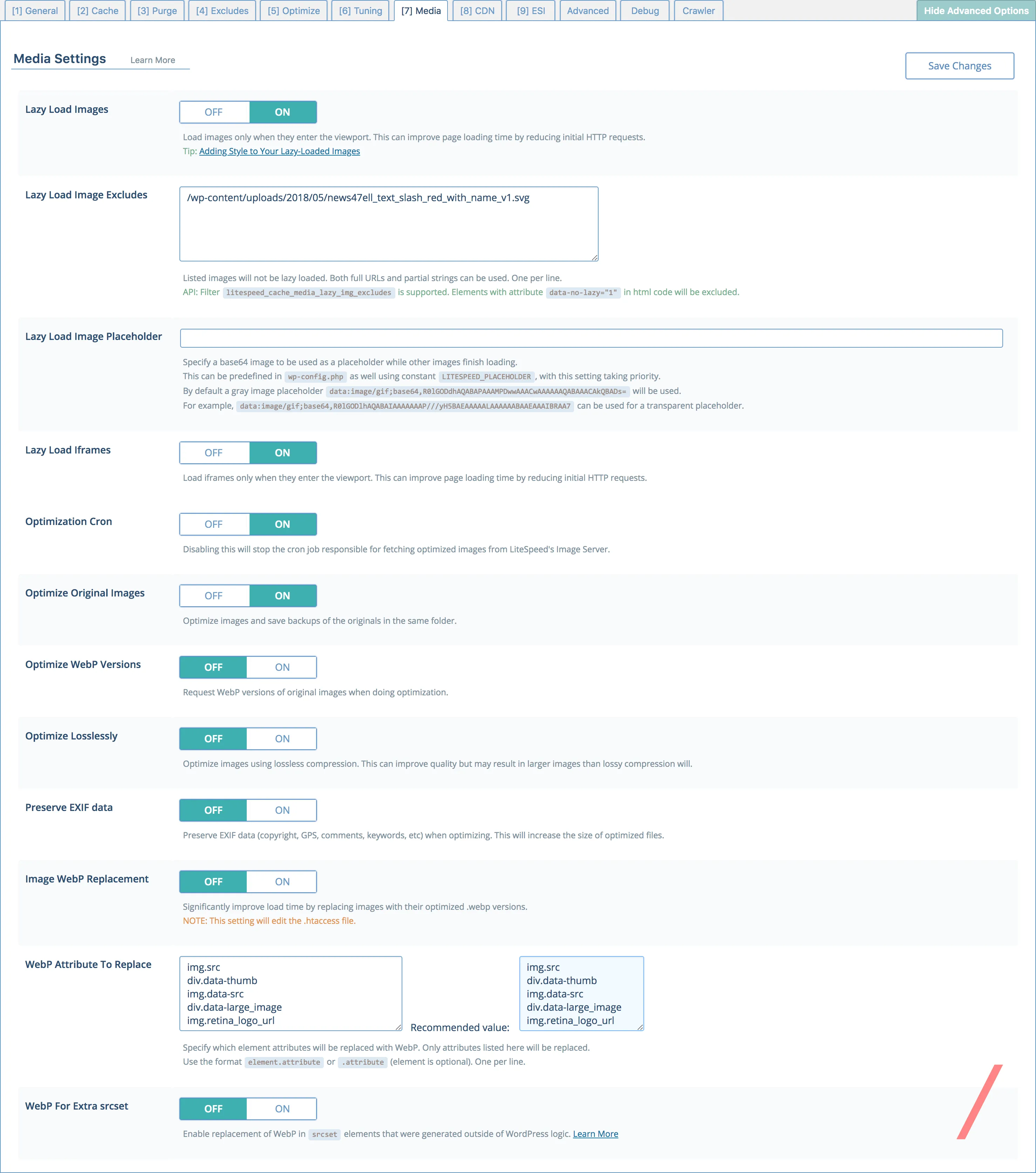
This is where you would enable support to Lazy Load images and Iframes on your site, exclude images that you don’t want to be Lazy Loaded by listing them in the specified area or by filter or an attribute which is pretty cool and disable fetching optimized images from LiteSpeed’s Image Server.
You can also set the Lazy Load Image Placeholder using base64 images by defining them inside the wp-config.php file.
<?phpdefine( 'LITESPEED_PLACEHOLDER', 'data:image/gif;base64,R0lGODlhAQABAIAAAAAAAP///yH5BAEAAAAALAAAAAABAAEAAAIBRAA7' ) ;>?They do give two examples, gray, and a transparent placeholder.
Through this section, you can also enable support for WebP image format, replace images with their optimized .webp versions, compress your images using a lossless compression, save a backup of the originals and control the cron job that fetches optimized images from LiteSpeed’s Image Server.
You can select the WebP Attribute To Replace, enable replacement of WebP For Extra srcset elements and Preserve EXIF data.
# CDN
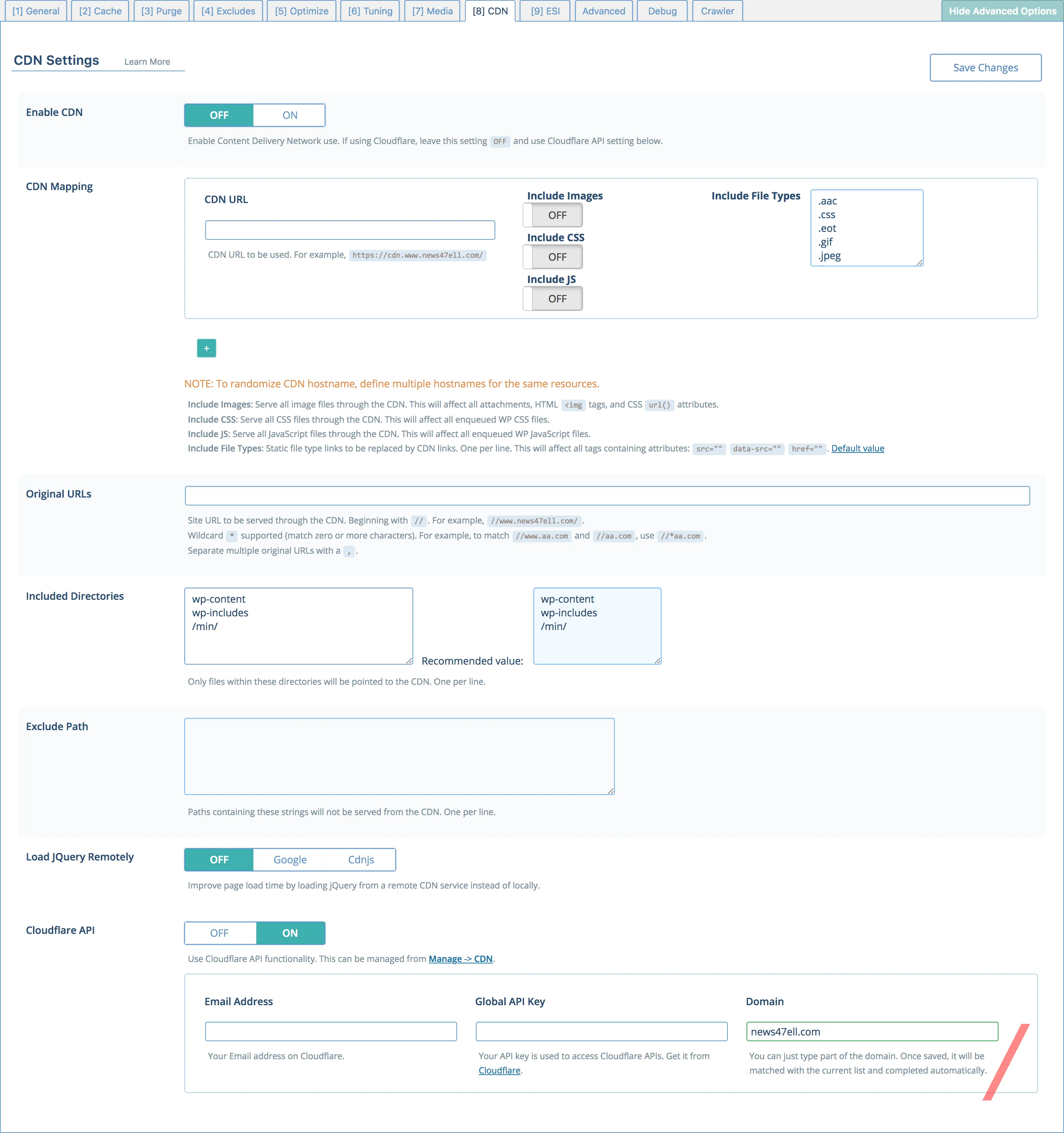
This section goes together with the one in the menu-item Manage. Here is where you will enable your CDN, CDN Mapping and select if you want Images, CSS and JS to be included. You can also select all kind of file types that you want to upload to your CDN.
There’s also an option to specify Directories that you want to be uploaded to your CDN, specify your Original URLs and the paths that you don’t want to exclude from the CDN.
But that’s not all.
If you use Cloudflare, this plugin does integrate with your Cloudflare account by providing your Cloudflare email and your Global API Key. Then, you can enter the Cloudflare Development Mode when you want to change things on your site and you want to see these changes reflected right away.
And last but not least, you can Load jQuery Remotely from either Google or cdnjs.
# ESI
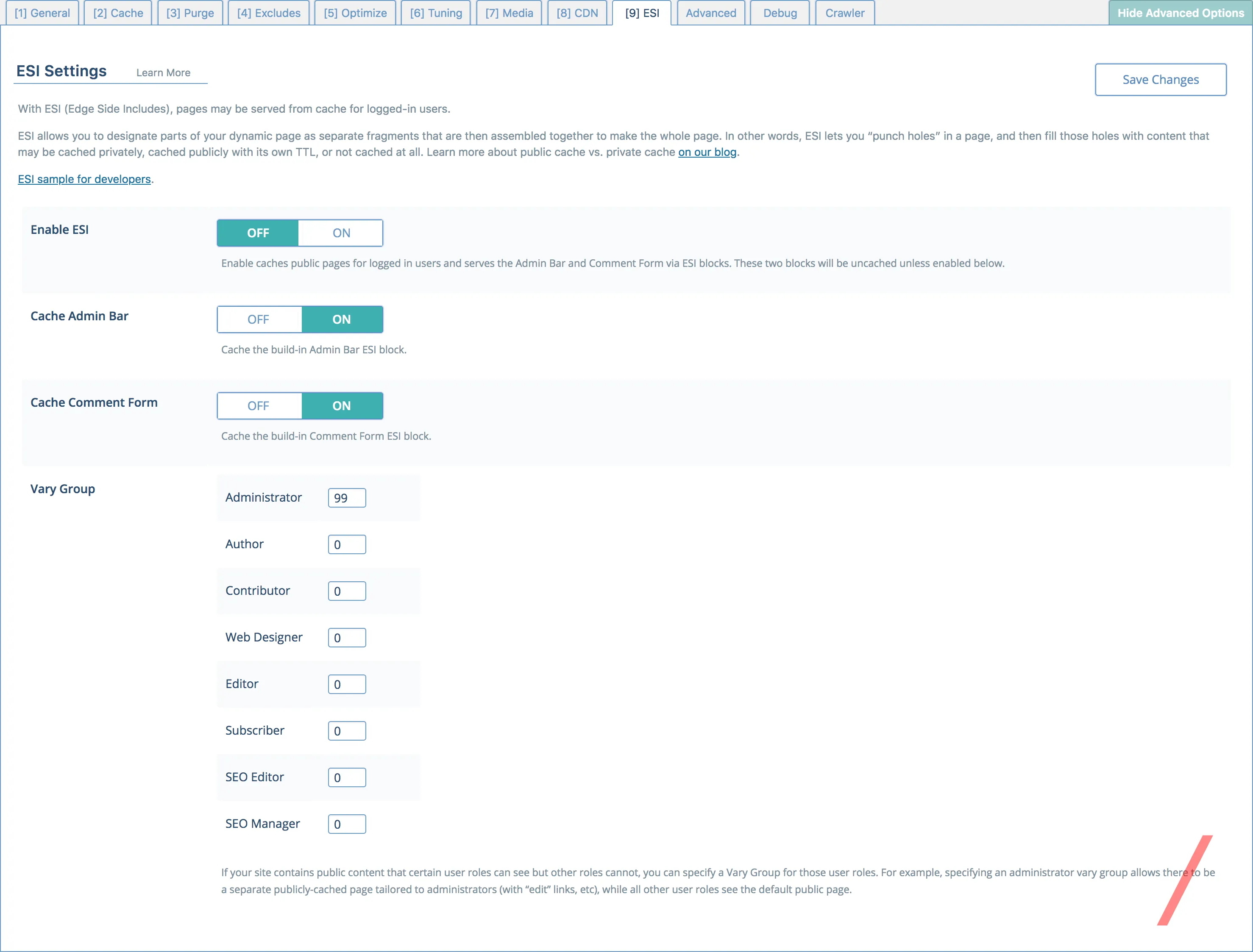
Lisa Clarke, the Technical Writer for LiteSpeed Technologies put it best by saying:
ESI lets you “punch holes” in a page, and then fill those holes with content that may be cached privately, cached publicly with its own TTL, or not cached at all.
Here, you can enable the ESI2 feature, allow the Admin Bar and Comment Form to be cached. And, Vary Group which allow you to “separate publicly-cached page tailored to administrators (with “edit” links, etc), while all other user roles see the default public page.”
# Advanced
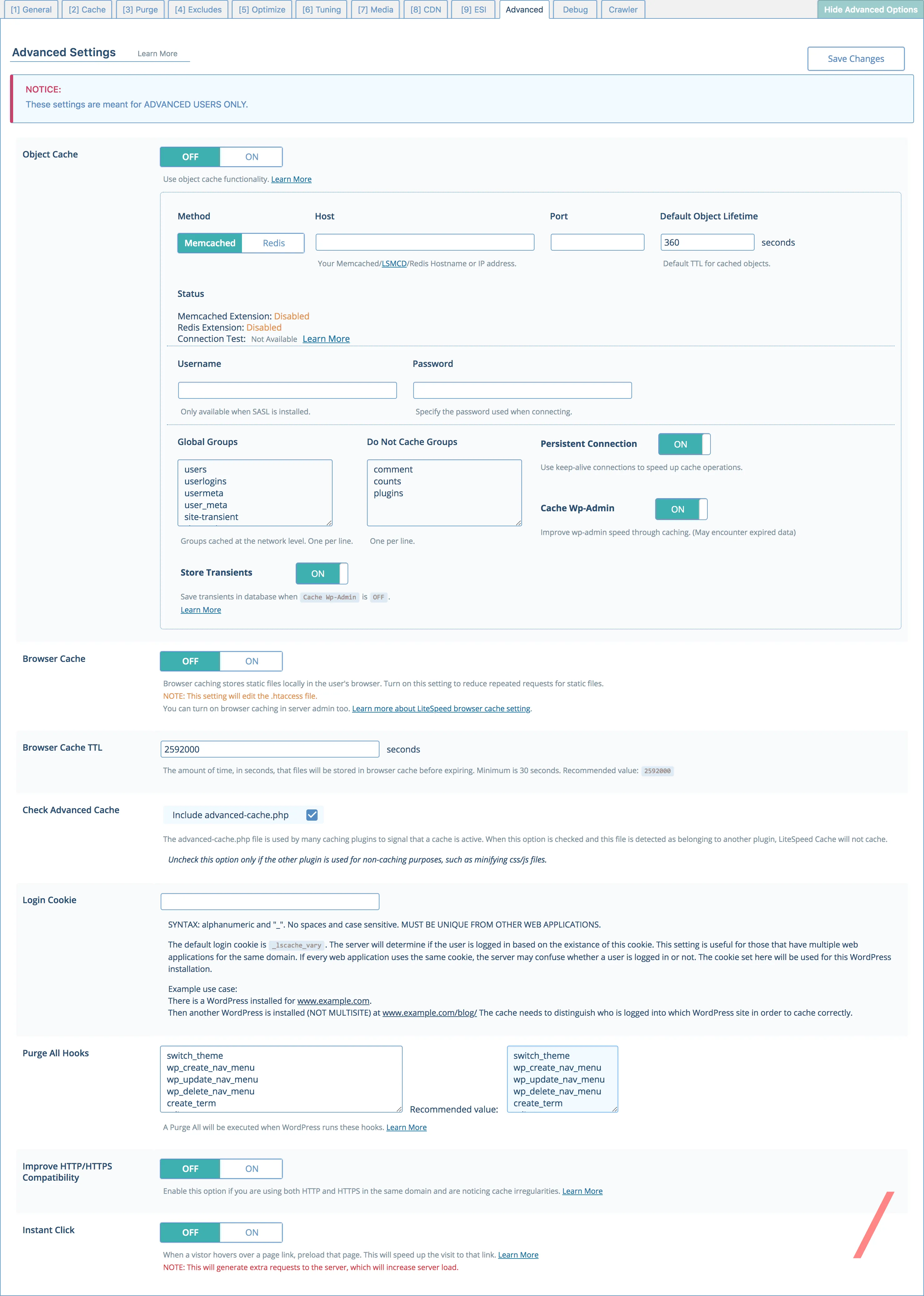
This is the place where you set up your Object Cache, whether by using Memcached or Redis.
What Object Cache does is basically store frequently used queries like the site’s options for a period of time which you specify under Default Object Lifetime. You do this so that the server doesn’t waste resources re-generating these objects for each and every site visitor.
You can pick exactly what you want to cache and what you want to exclude. Enable Persistent Connection by using keep-alive to speed up cache process, Cache WP-Admin and Store Transients.
At this section, you can also enable Browser Cache and set it’s TTL.
Browser Cache allows you to take advantage of the user’s browser to store static content like your site’s logo.
Check Advanced Cache is used to check that a cache is active. And set your Login Cookie.
You can set auto Purge All Hooks that you specify so that when for example switch a theme or create a navigation menu, all the cache will be purged automatically.
The last two options that are available here are Improve HTTP/HTTPS Compatibility and enable/disable Instant Click which will preload links in the background when you hover the mouse over them.
# Debug
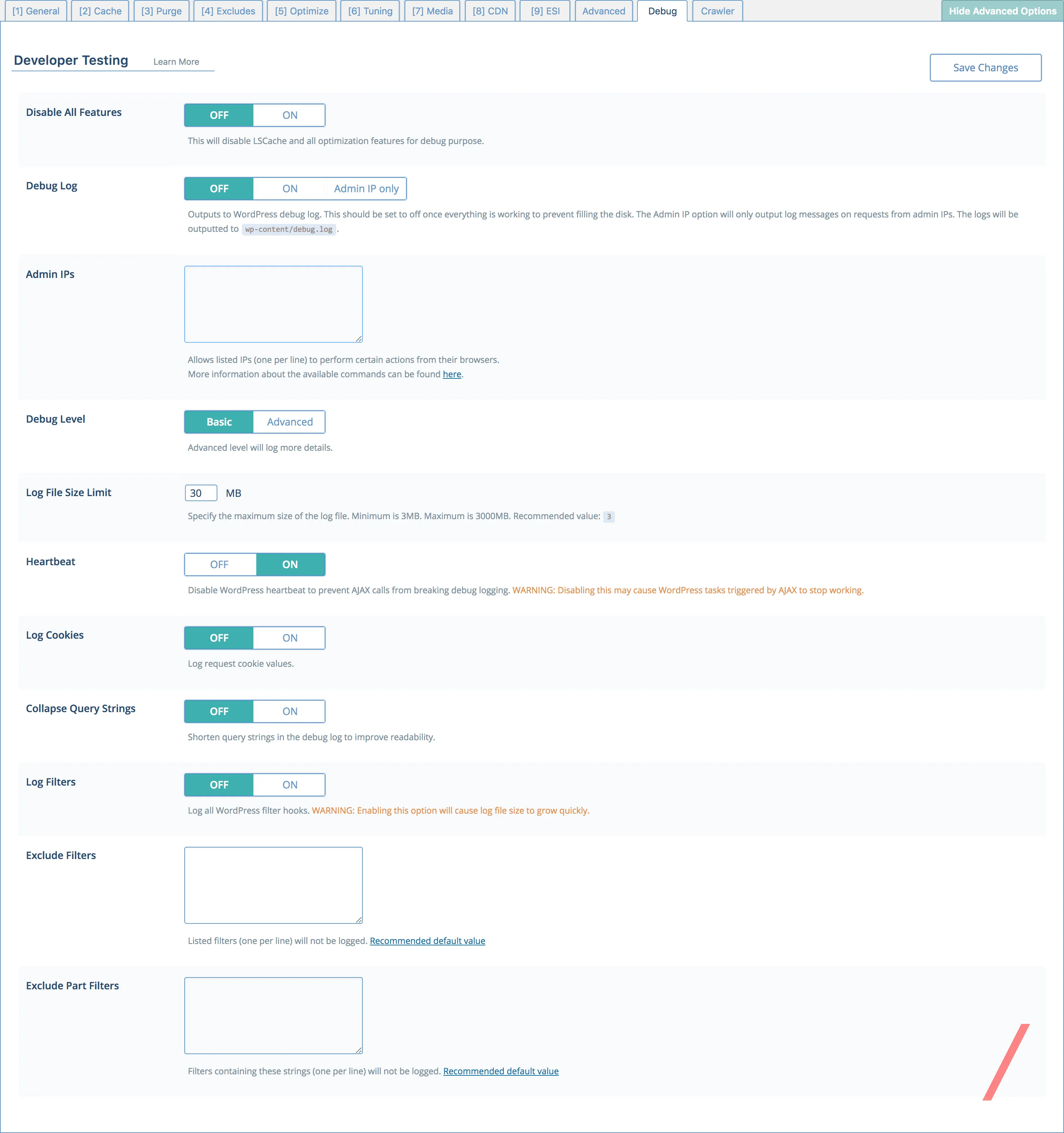
This section is used to debug your site without any caching optimization.
You can select the option to only output log messages on requests from admin IPs. Set the Debug Level and the Log File Size Limit.
You can also Disable WordPress heartbeat, Log Cookies, Collapse Query Strings, Log Filters and select Filters and Part Filters (Filters containing specific strings) to be excluded.
# Crawler
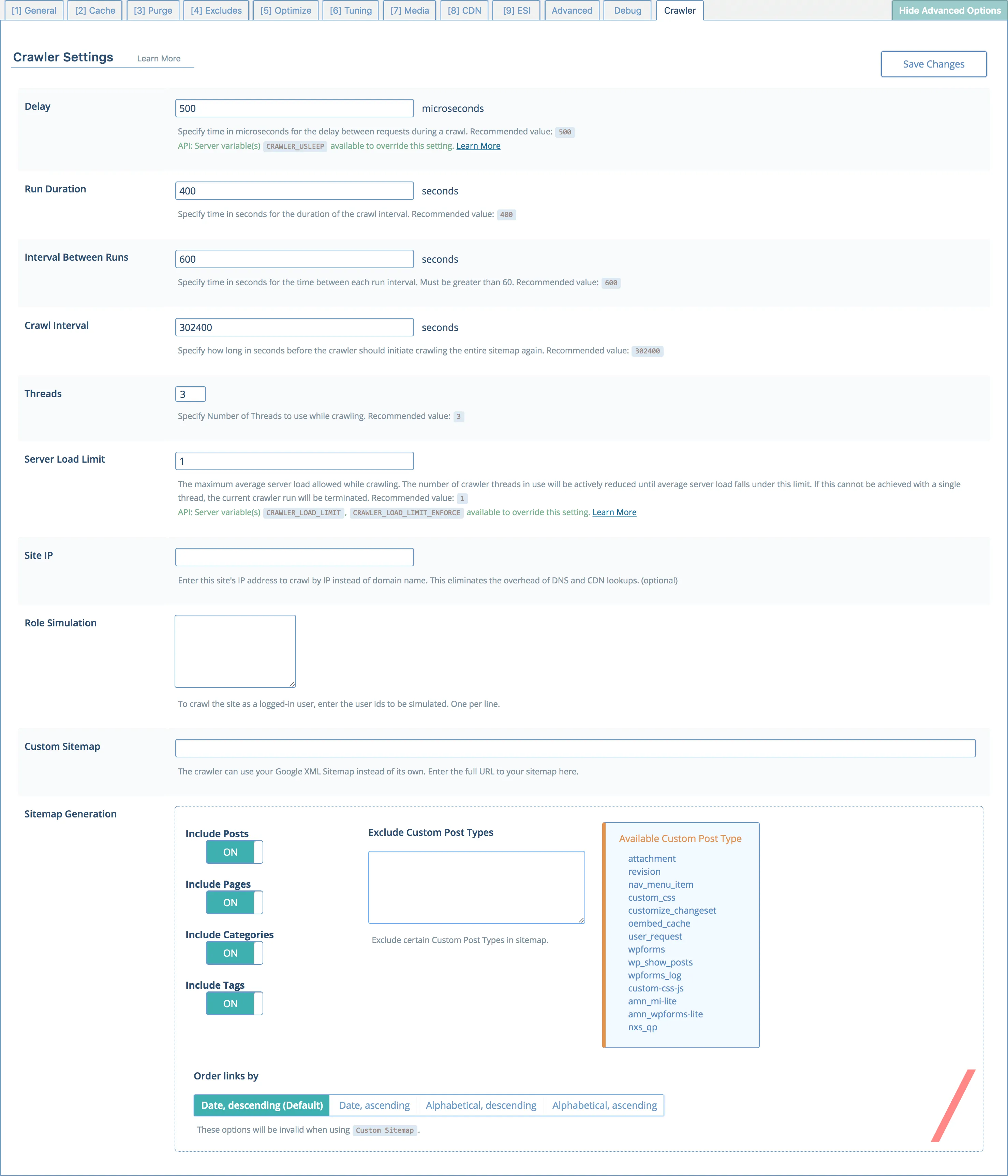
The LiteSpeed Cache WordPress plugin have crawlers that have the job of making sure that no page on your site has expired cache.
Your site’s cache will always be updated and your site’s visitors won’t notice any slow down when visiting your site since it’s all been cached and gets delivered quickly to them.
This section allows you to configure your crawler by specifying the delay time between requests, the Run Duration, Interval Between Runs and Crawl Interval time.
You have the option to specify the number of threads to use while crawling and Server Load Limit.
You can tell the crawler to crawl your site based on an IP instead of a domain, crawl the site as a logged-in user, use your Google XML Sitemap instead of its own and last, Sitemap Generation, where you can select from few options like things to include and exclude in the Sitemap. You can also see the Available Custom Post Type and Order links by:
- Date, descending (Default)
- Date, ascending
- Alphabetical, descending
- Alphabetical, ascending
# WooCommerce
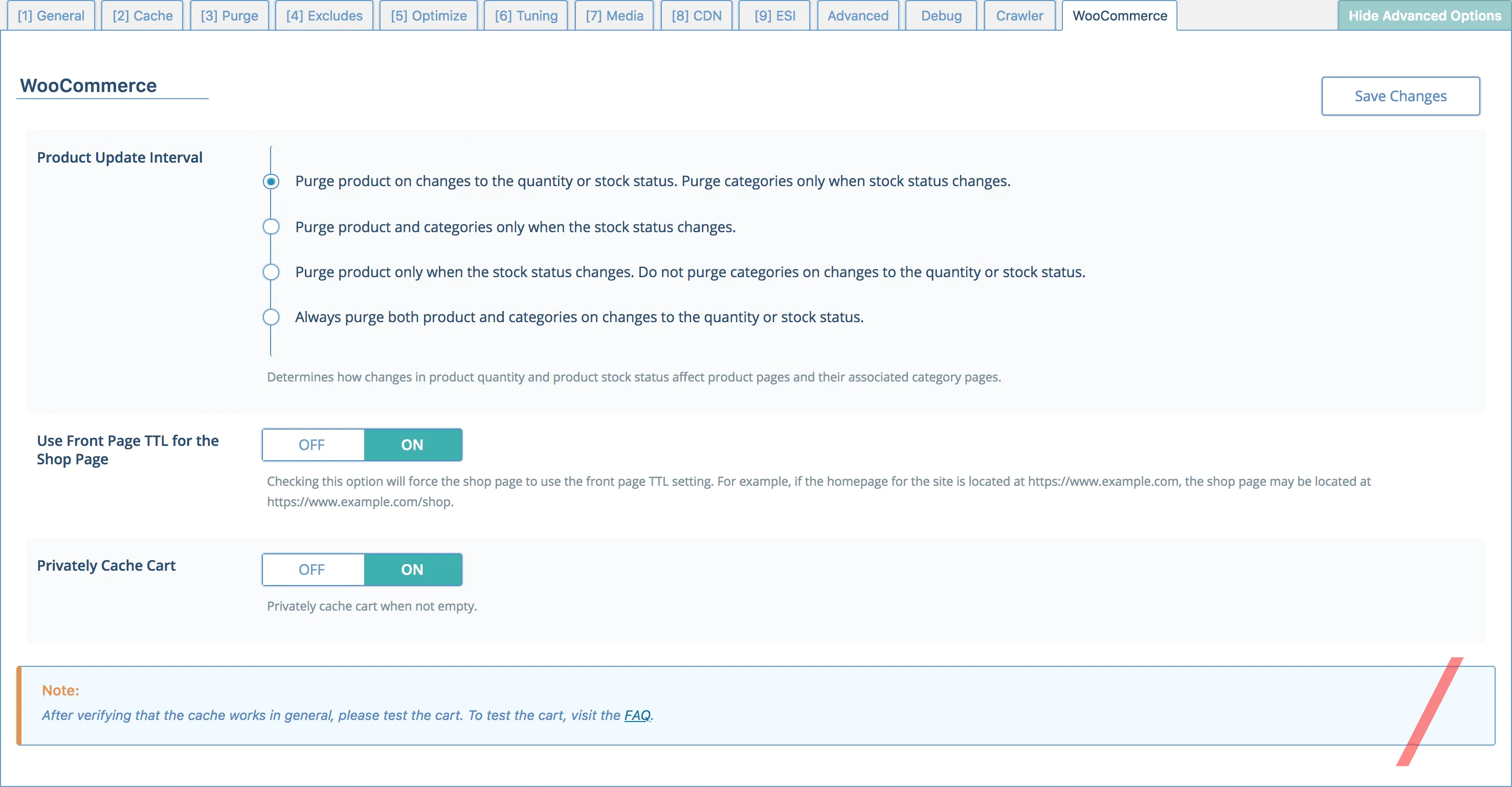
This section will only be visible for those of you who use WooCommerce.
You can set the Product Update Interval between 4 options:
- Purge product on changes to the quantity or stock status.
- Purge categories only when the stock status changes.
- Purge product and categories only when the stock status changes. Purge product only when the stock status changes. Do not purge categories on changes to the quantity or stock status.
- Always purge both product and categories on changes to the quantity or stock status.
Use FrontPage TTL for the Shop Page and Privately Cache Cart.
# Edit .htaccess
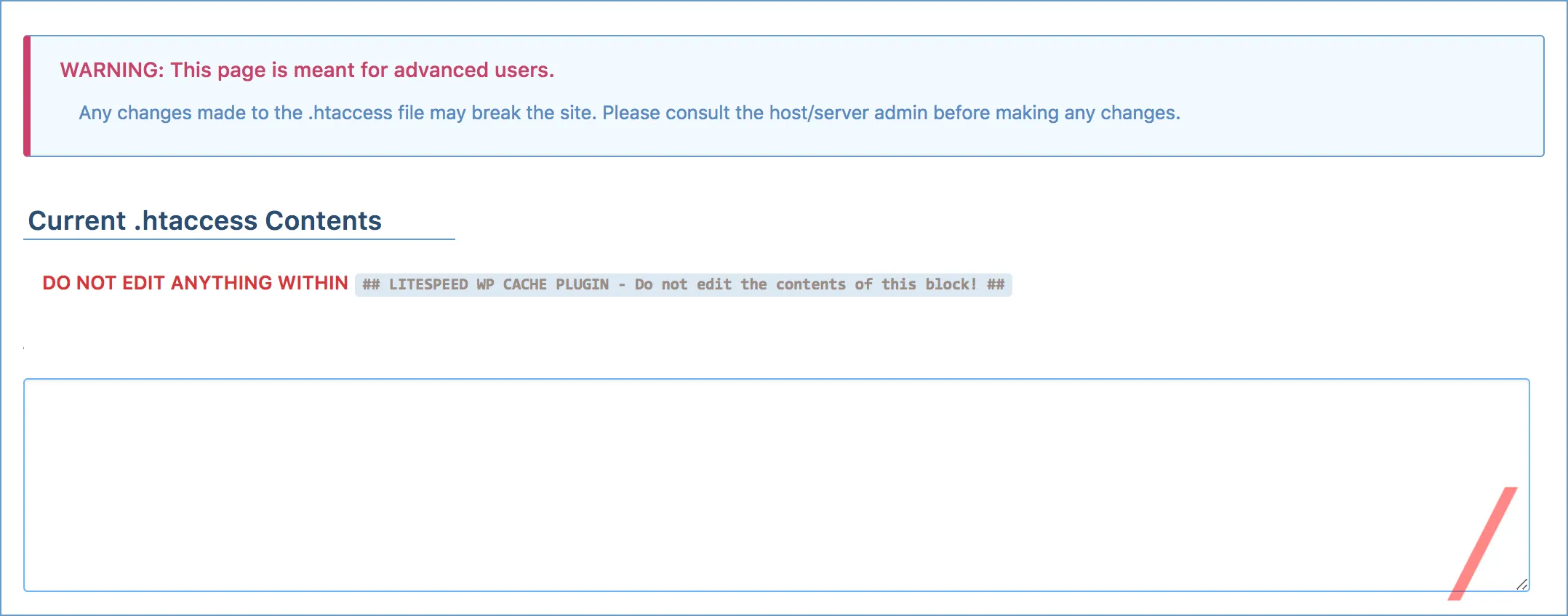
Please PROCEED WITH CAUTION while editing your .htaccess since it might break your site.
Basically, you can edit your .htaccess file directly from the plugin inside your WP Dashboard.
# Image Optimization
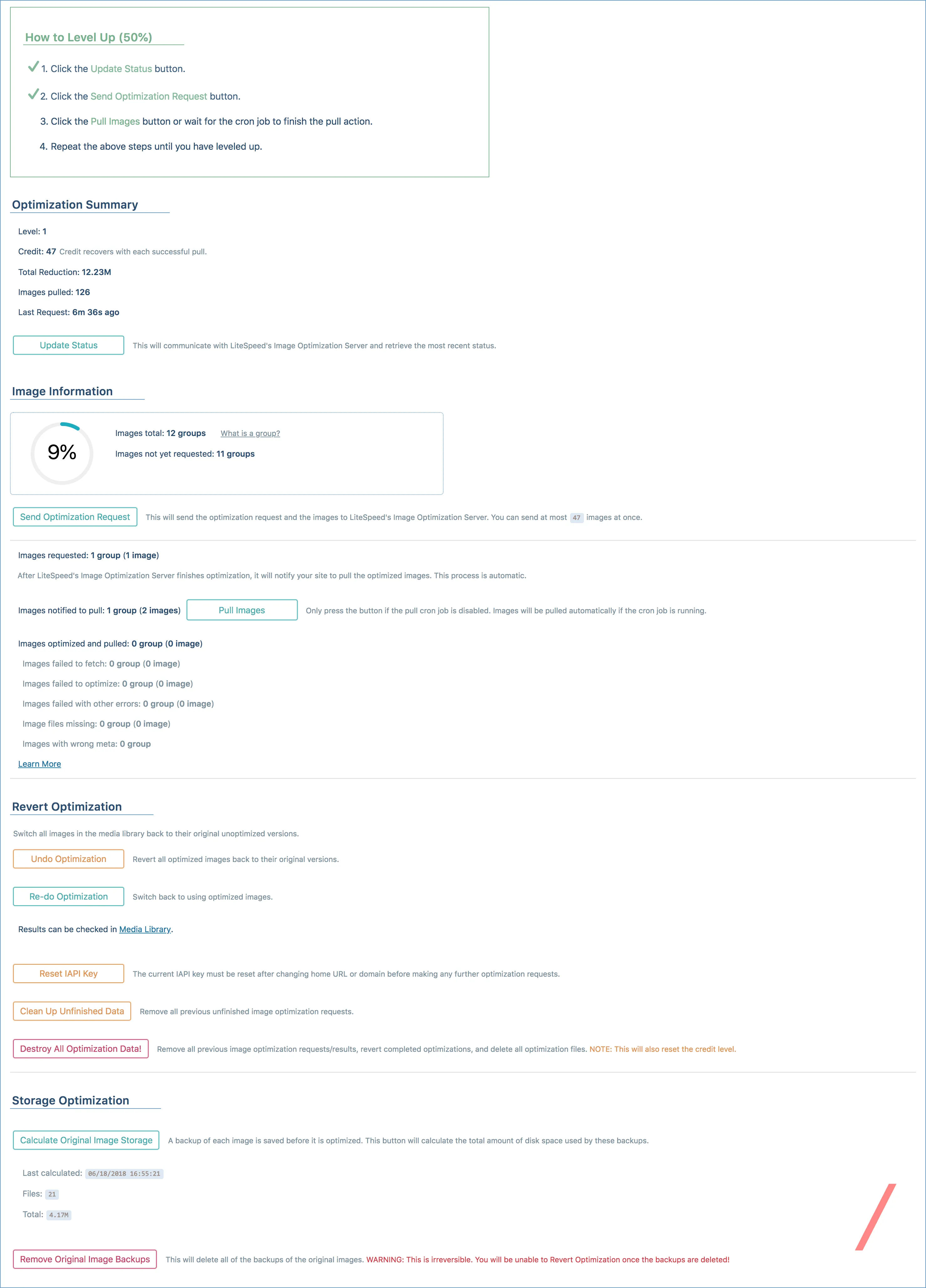
It should be pretty obvious that in this menu-item you will be able to optimize your site’s images in order to save space on your server and load the photos faster for your site’s visitors.
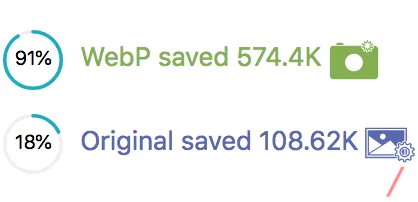
In addition, you can convert your old images to the WebP image format which developed by Google.
In order to optimize your images, there’s a Credit System and a series of steps that you need to follow and fully understand in order to take advantage of this pretty cool feature.
According to Lisa:
For now, you will have to press a button to optimize each new batch of images, but it will be possible to configure it to be an automatic process in a later version of the plugin.
I would rather have this feature beta tested first and only released when the automated process is ready to be made public.
You have the option to only generate WebP version of your images and leave JPG/PNG images alone which is really nice to have. Plus, the following options:
- Undo Optimization
- Re-do Optimization
- Reset IAPI Key
- Clean Up Unfinished Data
- Destroy All Optimization Data!
- Calculate Original Image Storage
- Remove Original Image Backups
# More Crawler
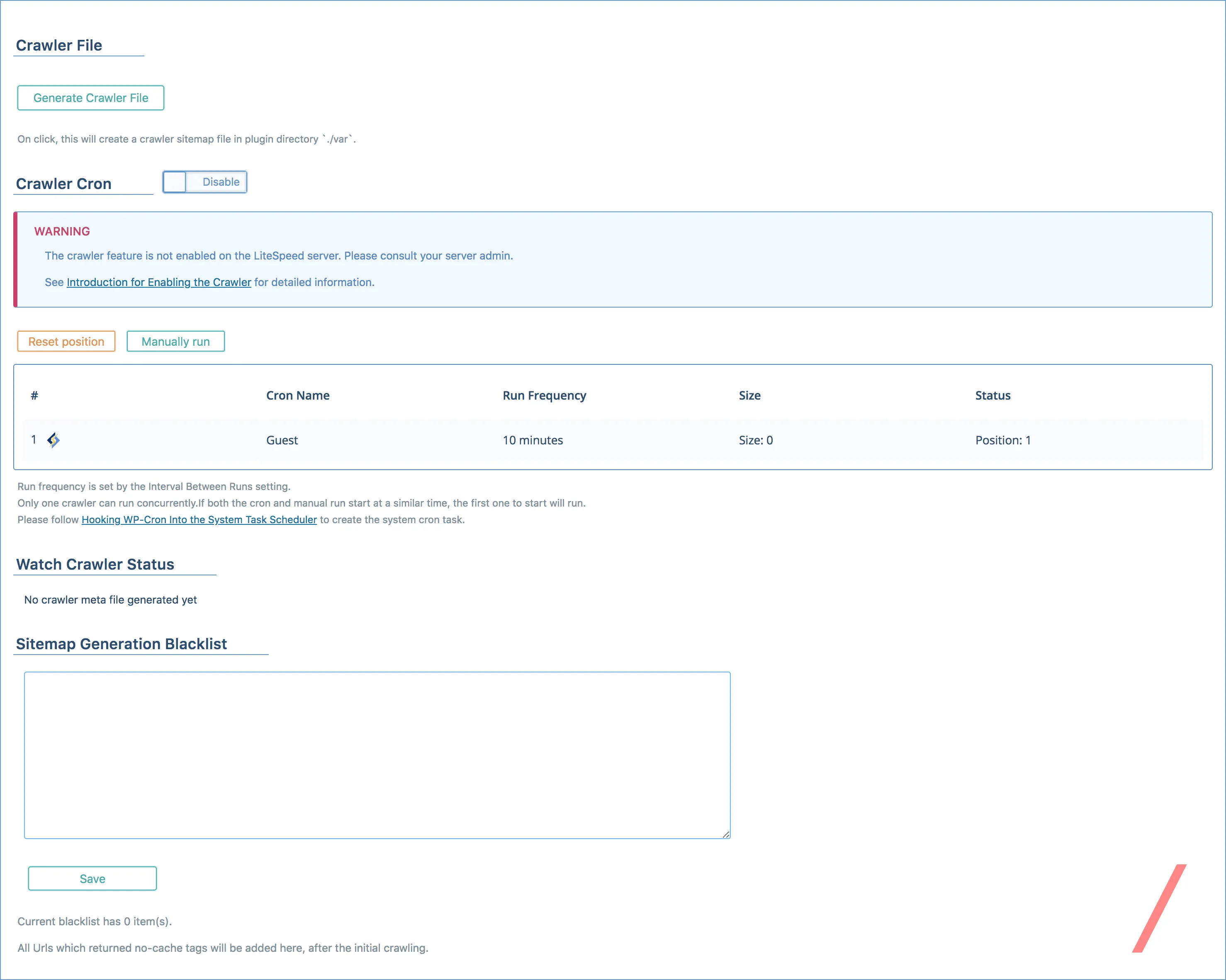
During this LiteSpeed Cache Review, we mentioned two crawlers.
- Sitemap Crawler
- WebP Crawler.
In this section, you will be able to Generate Crawler File, enable and disable Crawler Cron, Manually run and Watch Crawler Status.
And last on this section is an area where all the URLs with a no-cache tag will be listed.
# Report
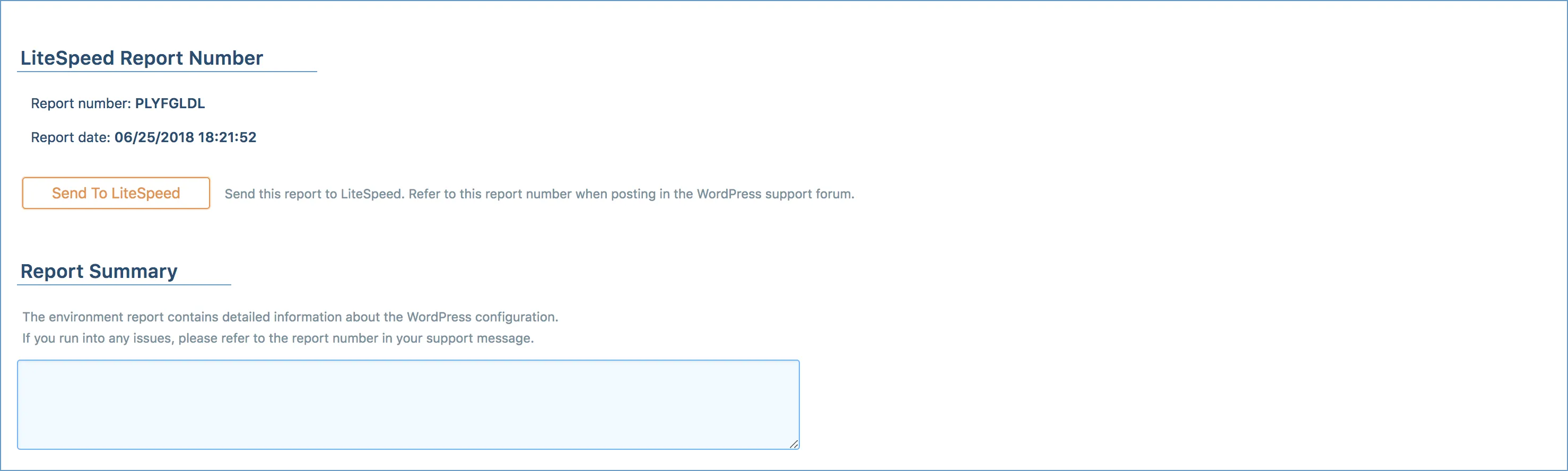
When something goes wrong, you can send a report to LiteSpeed. A report number will be generated to help ID your site and the issue you are currently having based on the ID and date. It will make it easier to discuss your issue on the plugin WordPress support page.
I sent them a report my self, you can how it all went here
# Import / Export
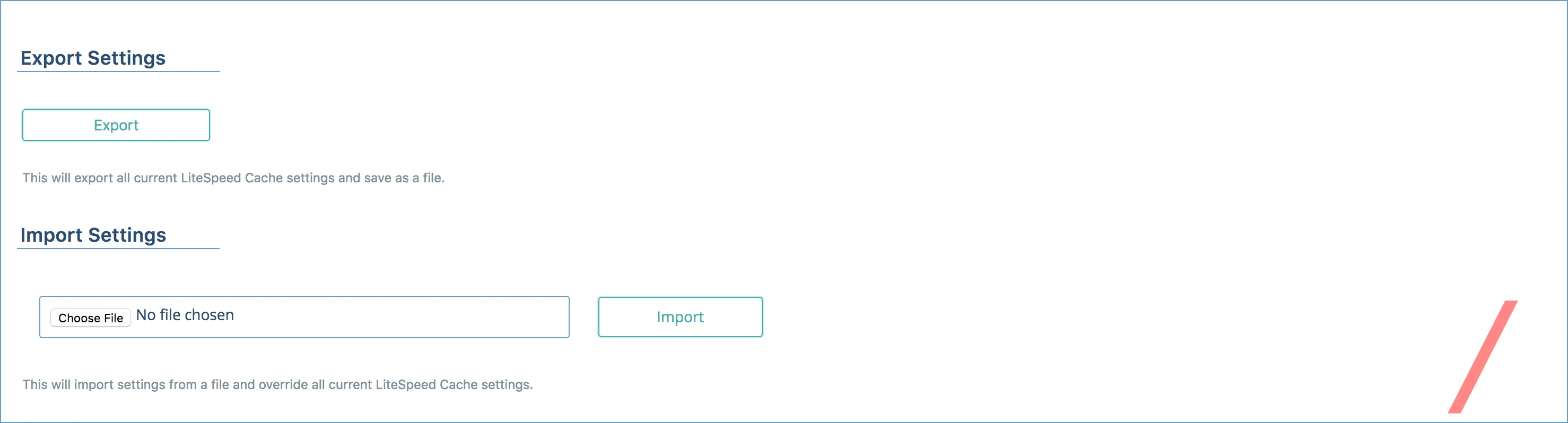
Here, you have the ability to export and import all your settings in order to transfer them let’s say from one site to another.
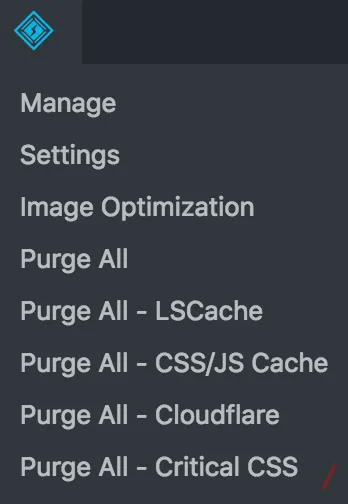
And, it’s worth mentioning that this plugin does have a shortcut in the WP-Admin bar that allows you to do the following:
- Manage
- Settings
- Image Optimization
- Purge All
- Purge All - LSCache
- Purge All - CSS/JS Cache
- Purge All - Cloudflare
- Purge All - Critical CSS
# How does LSCWP perform?
Now that we know what this plugin is capable of, let’s take it for a spin.
I did 3 tests on this site:
- LSCWP Disabled
- LSCWP Enabled w/o optimization features
- LSCWP Enabled w/ optimization features
And here are all the results:
# LSCWP Disabled Test Result

As you can see from the results above, News47ell.com with no caching plugin installed got a PageSpeed Score of 41% and a YSlow Score of 75%.
News47ell.com fully loaded in 3.3s, the size of the page was 3.69MB and it made 69 internal and external requests.
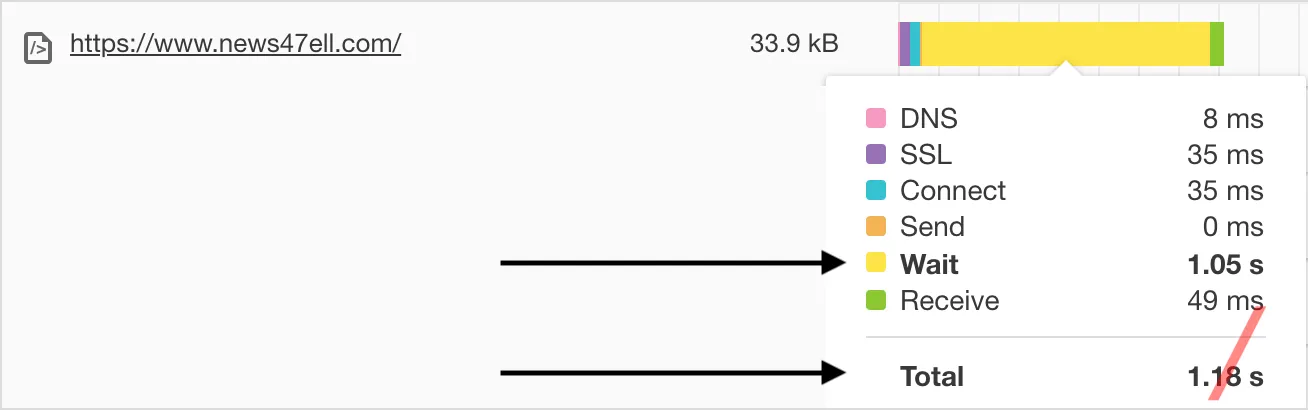
And in Pingdom, the wait time aka TTFB3 is 1.05s and total time is 1.18s.
# LSCWP Enabled w/o optimization features Test Result

By enabling the caching features alone, I managed to increase the site’s PageSpeed Score of 88% and a YSlow Score of 75%.
And the site now fully load in 2.1s, with 636KB page size and 68 requests. That’s a major improvement from the previous test. But let’s take it one step further.
# LSCWP Enabled w/ optimization features Test Result

Now, with the optimization fetuses enabled, the PageSpeed Score jumped to 97%, And YSlow Score is now at 86%.
The loading time of the site has dropped down to only 1.0s. And our site’s size is now 462KB with 33 requests.
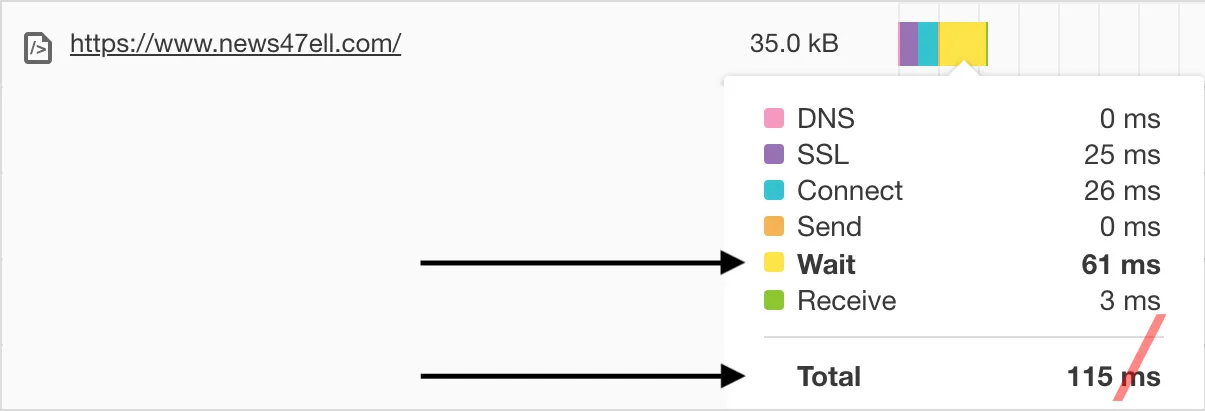
As for Pingdom, the wait time is now 61ms and total time is 115ms.
The performance and the speed of News47ell.com have improved tremendously on each and every level, beating all the scores that we received before now that we have the LiteSpeed Caching WordPress plugin enabled and all the optimization options are on.
# Conclusion
There are many reasons why you should start using LiteSpeed Cache WordPress plugin.
It’s for everyone who wants to take the next big step in improving the performance of their site and increasing its speed.
The exclusive features, optimization options, and the powerful caching algorithm, all work together in harmony to deliver your content to your readers as fast as possible.
And it’s for people who want their site to rank higher on Google search since speed is now a ranking factor for mobile searches.
If that’s not enough, well then, what if I told you that this plugin can replace 7 other plugins that you might already be using.
That’s right, 7 plugins. Here they are:
LiteSpeed Cache WordPress plugin is capable of doing what these 7 other plugins do. All by itself. No add-on, no subscription and all for free.
With results that speak for themselves, being able to get rid of 7 other WordPress plugin and having the ability to rank higher in Google search result, it should be no-brainer that it’s time for you to give your site the speed boost that it needs by switching to LiteSpeed Cache WordPress Plugin and start taking advantage of all of it’s sweet, exclusive features that you can only enable on a LiteSpeed powered hosting provider, like the WordPress, managed hosting provider that I use to host News47ell.com on Lightning Base.